
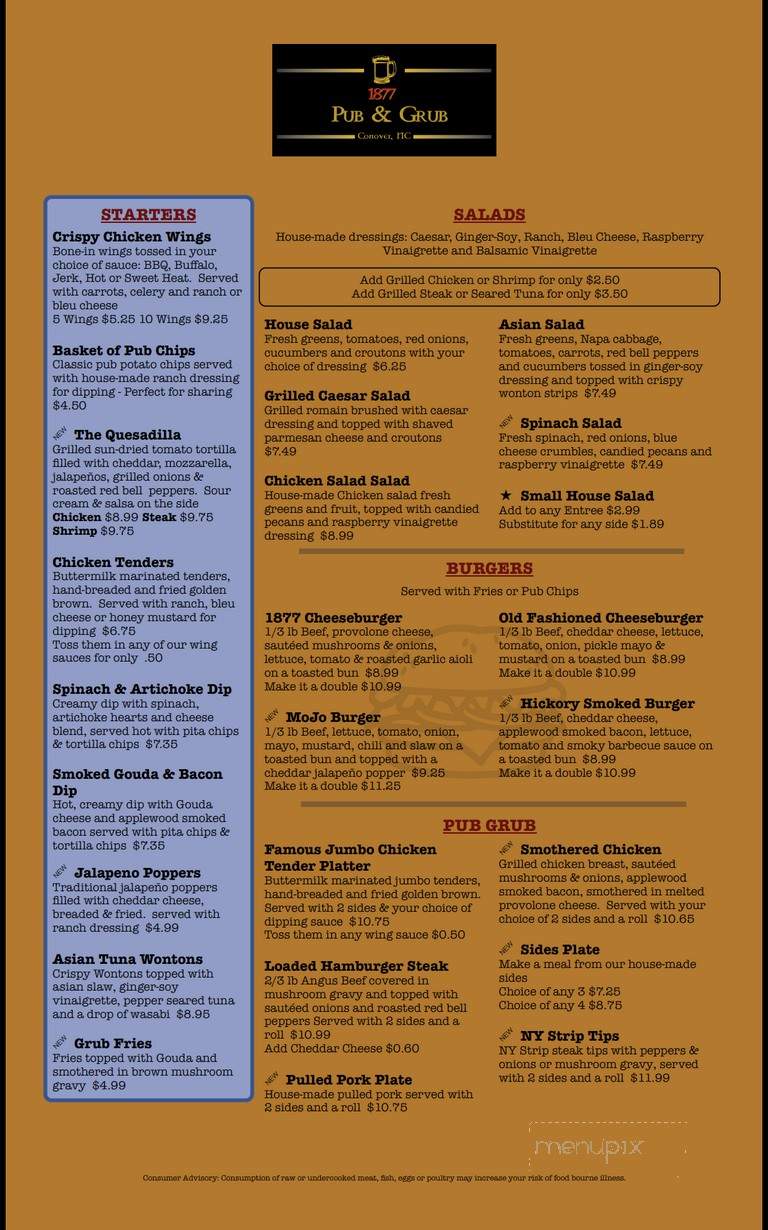
Title Fedora release 8 (Werewolf) (on /dev/sdb1) For example, if I want my Fedora system to have a red and grey theme, I would have this: To have custom colours for an individual entry, just place the relevant color command under its title. Your default colour scheme should be put somewhere near the top of the file and this will be used for all the entries in your boot menu unless you specify otherwise. Once you've got the color command you want, you need to put it somewhere in your GRUB configuration file. These below can be specified only for the foreground.
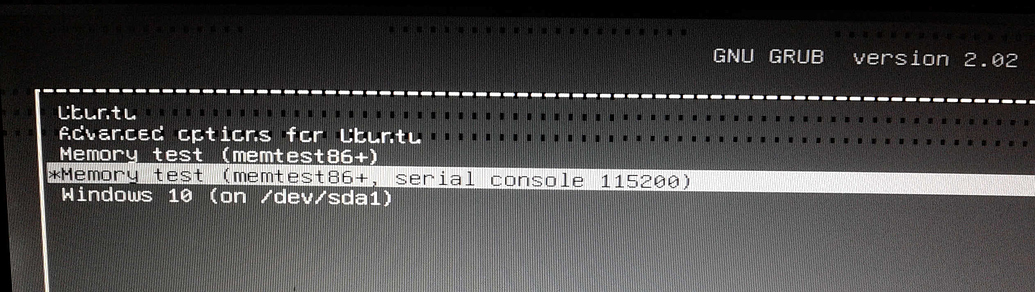
I can boot using the following commands: set roothd0,msdos5 linux /vmlinuz root/dev/sda5 initrd /initrd.
#GRUB DISPLAY MENU MANUAL#
The code we'd need is this:Īccording to the relevant GRUB manual page, the available colours you can use are: When I boot, grub drops to the grub> command line prompt. The normal colour, is quite obviously, the colour that will be used normally, and the highlight colour will be the colour when that row is selected to show that it is selected.įor both normal and highlight, though, you can separate the foreground and background colours with a /.Īn example of this is if we wanted the following - the normal colour is cyan on blue, and the highlight is white on blue. The line we need to add is the color command. Open it up, as root, in your favourite text editor. The configuration file will be located at either /boot/grub/menu.lst or /etc/nf. A word of warning, though, editing the GRUB configuration file without knowing what you're doing can result in bad things happening and can cause you to not be able to boot your system. Thankfully, there's an easy way to change it if you go into your GRUB configuration file. If you press a key, the timeout is cancelled and GRUB 2. Set GRUBTIMEOUTn to show the menu for n seconds. To reconfigure GRUB to always show a menu: Edit /etc/default/grub: Set GRUBHIDDENTIMEOUT (no value after the sign). If only Ubuntu is installed, then GRUB will generally load Ubuntu without showing the menu. Reboot and you should be able to login using that user and your newly set password.That boring white on black GRUB boot menu you get when you switch on your computer is a bit, well, boring, isn't it? Time period in seconds the boot menu is displayed before automatically booting the default boot entry. By default, GRUB will show the menu if there is a second operating system installed. Using the up and down arrow keys allows you to select the desired kernel and pressing the Enter key continues the boot process using the selected kernel.
#GRUB DISPLAY MENU PASSWORD#
To change a password for a user simply enter the following command: passwd user_name and follow the instruction to enter the new password for this user twice. The function of the GRUB menu is to allow the user to select one of the installed kernels to boot in the case where the default kernel is not the desired one. You will have to hit the enter key and then you'll see an actual prompt where you can type in a command. You can also then select root option in the next menu that comes up next to Drop to root shell prompt. This behavior can be changed so that the. If you need to change a password simply select the advanced options for Linux Mint 20 and then select one of the recovery mode menu items from the next screen. In grub2, when the menu is displayed it by default does not make any sound to alert the user about the display. You only have about 30 seconds to utilize the up and down arrow keys on the keyboard before the system boots up normally so be ready to press these up and down arrow keys to stop the timeout from resulting in the system booting normally. Setting it to '0' will boot the default option instantly without displaying the menu.

Press the up and down arrows to navigate to the menu entry you'd like to select. GRUBTIMEOUT This is the number of seconds GRUB will display the menu before booting the default option. If you have more than one operating system installed, it allows you to select which one to boot. Once the system reboots you will see the GRUB menu. This must be done before getting to the Linux Mint login screen. If you hold the left CTRL and ALT keys down and simultaneously tap the delete key in the upper right corner of most keyboards your system will reboot. One answer to this is to wait until your UEFI/BIOS splash screen disappears and the normal Linux Mint boot process takes over. Most newer systems ship with UEFI and as such this doesn't work. The answer is that there is a module that is required for this and Linux Mint 20 and I'd presume Ubuntu 20.04 and possibly other distributions derived from these apparently don't include it or it only works with systems that have a traditional BIOS.

You may be wondering why holding down the shift key doesn't work when so many instructions for Linux Mint and Ubuntu say that this is how you get to the GRUB Boot Menu.


 0 kommentar(er)
0 kommentar(er)
